The tutorial explains different ways to convert .xls to .jpg including built-in tools that allow saving an Excel worksheet as an image file as well as free Excel to JPG converters online.
Click the File (or Office button) Save As. In the opening Save As dialog box, select the destination folder you will save the PDF file into, type a name for the new PDF file into the File name box, and select the PDF (.pdf) from the Save as type drop down list. Step 3: Go to File Save As, choose file name and location, and from the Save as type drop-down menu select PDF. Finally, click on the Save button to export the chart to PDF. If you followed these steps, you might have noticed that the exported chart is placed on a PDF page that is sized according to whatever the Page size is set to in the.
Converting an Excel sheet to an image sounds like something that can be useful in many situations such as designing a whitepaper or tutorial, creating a presentation, or safely sending your spreadsheet data via email.
How to Save a PDF File. This wikiHow teaches you how to save a document in PDF format in Windows 10 and Mac OS. Open a document. Open the document, file, or web page that you'd like to save in PDF format. In this video, PDF Tutorial: How to Lock and Protect Print and Editing in PDF file using adobe Acrobat Live Cycle. Go to the File Menu and Click Save as.
Whilst you can easily save an Excel file to several formats including PDF by using the standard 'Save As' dialog, surprisingly, .jpg is not in the list. Luckily, there exist a handful of different ways to convert Excel to JPEG, both desktop and online, and in a moment you will learn the most useful ones.
- Convert Excel to JPG with Print Screen - a quick way to convert the on-screen area of a sheet to an image.
- Convert Excel to image with Snipping Tool - another way to perform .xls to .jpg conversion of on-screen areas.
- Save Excel as JPG by copy/pasting - allows copying data beyond the scroll.
- Make an image of Excel file by using Camera tool - creates a live image of a worksheet's data.
- Excel to JPG converters online - free services to convert .xls to .jpg and .xlsx to .jpg.
Convert Excel to JPG by using Print Screen feature
It is the most popular technique to convert the currently visible on-screen part of your Excel sheet to JPG or any other image format. Here's how:
- Zoom in or out the worksheet so that all data of interest is visible on the screen.
- Press the PrtSc key on your keyboard while holding the Alt key.
- Open a graphics editor of your choosing, Microsoft Paint works just fine for this purpose.
- Paste the copied screen by clicking the Paste button or pressing the Ctrl + V shortcut.
- Click the blue drop down arrow in the upper left corner of the Paint window, and then click Save As to save the pasted image. Or, simply press Ctrl + S (a shortcut to save a file that works in most programs).
- In the Save as window, type the desired file name, and choose one of the following image formats:
- JPEG (.jpg) - right choice for complex pictures and photos.
- GIF - great for creating low-resolution images, which is best suited for simple drawings.
- PNG - allows creating low-resolution files that load quickly but look crisp and beautiful, it's suitable for almost anything.
- Click Save and you are done!
Here's what my sample Excel table exported to Paint looks like:
Convert .xls to .jpg (.xlsx to .jpg) with Snipping Tool
It is another amazingly simple way to get an image of your Excel sheet that very few people know about. Snipping Tool is specially designed to take a snapshot of the screen and is included with all modern versions of Windows, from Windows 7 to Windows 10.
Unlike the Print Screen feature, Snipping Tool gives you the following choices as to what to capture:
- Free-form snip - you can draw any shape on the screen and only that part of your Excel sheet will be included in an image.
- Rectangular snip - the default option that captures rectangular snips.
- Window snip - allows capturing a dialog box or a resized Excel window.
- Full-screen snip - captures the entire screen, the same as Print Screen.
Mac mojave 10 14. To locate Snipping Tool on your computer, click the Start button, type 'snipping tool' in the search box, and then click on Snipping Tool in the list of results. If you don't want to capture a snip immediately, click the Minimize button to send it to the task bar, switch to Excel and open the spreadsheet of interest.
To convert an Excel sheet to JPG (or another image format), perform the 3 quick steps outlined below:
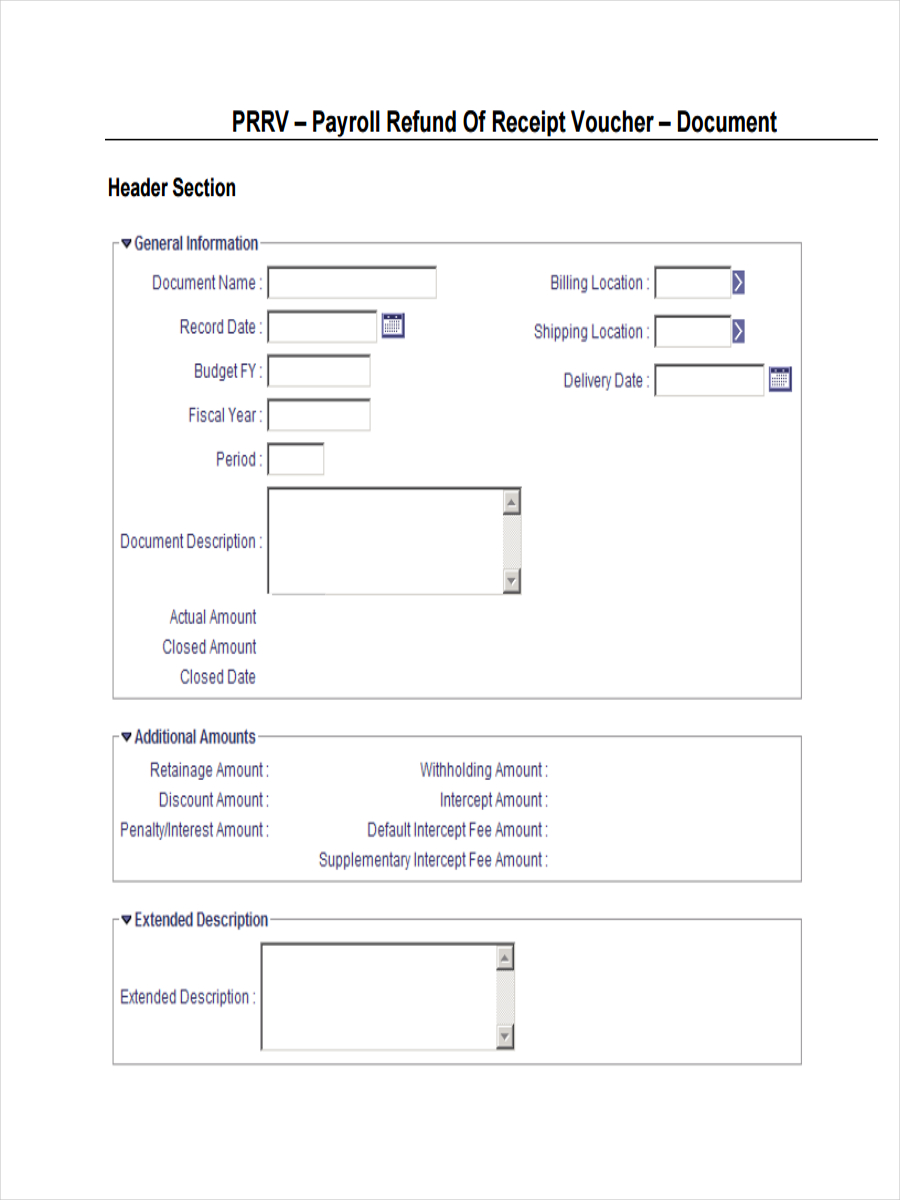
- Choose what kind of snip you want to capture. For this, click the little arrow next to the Mode button (in older versions, click the arrow next to New), and select one of the options described above.
- Select the area of your sheet that you want to capture. This will immediately copy the selected area to the Snipping Tool window.
- Click the Save button, type the file name, choose your preferred image format (.jpg, .png and .gif are supported) and click OK. That's all there is to it!
Save Excel data as image (.jpg, .png or .gif)
Whatever simple and straightforward the previous methods are, they have one significant limitation - they can only capture the part of a worksheet that is visible on the screen. In some situations, zooming out might help, but not when it comes to capturing a really big table that contains tens or thousands of rows. To get around this limitation, use the good old copy/paste technique, which allows copying any part of an Excel sheet including beyond the scroll areas, and then pasting the copied contents to wherever you want.
To save your Excel worksheet as a .jpg image, perform the following steps:
- Select a table, chart, shape or any other Excel data that you want to save as an image.Tip. To select a big table, select the first cell and press Ctrl + Shift + Enter to extend the selection of the last used cell.
- Press Ctrl + C to copy the selection to the clipboard.
Alternatively, on the Home tab, in the Clipboard group, click the little arrow next to Copy, and then click Copy as Picture…
Fonelab data retriever 1 0 2018.This will give you the choice of whether to save the copied data As shown on screen or As shown when printed:
- Open Microsoft Paint or any other graphics editor.
- Press Ctrl + V to paste the copied data.
- Save the newly created file as GPEG, GIF or PNG image. Done!
Visually, an Excel table saved as an image is indistinguishable from the original one. If you copy the image back to Excel, it's almost impossible to spot the difference unless you try selecting the data :)
Export Excel to JPG with Camera tool
One more way to quickly take a snapshot of your Excel data is using the Camera tool. A really cool feature of Excel Camera is that it creates a dynamic image that syncs with the original dataset and gets updated whenever the original data changes.
In order to use the Camera tool, you must add it to the ribbon or Quick Access Toolbar manually because it does not show up by default. To have it done, perform these steps:
- Click the small drop-down button in the upper-left corner of your Excel and select More Commands…. This will open the Options dialog box.
- On the right pane, under Choose commands from, select Commands Not in the Ribbon.
- Scroll down the list until you find the Camera command, select it and click the Add button to move it to the right-hand section.
- Click OK.
Now, you have the Camera button on the Quick Access Toolbar:
To save an Excel table as image using Camera, just do the following:
- Select a range of cells you want to capture. To make a photo of a chart, select the cells surrounding it.
- Click on the Camera
- Click anywhere in the worksheet where you want to place a snapshot. Bingo!
Now, you can make the image bigger or smaller by dragging the sizing handles. Or, you can apply different Picture Styles by using the Picture Tools tab that appears as soon as you select the image. For example:
When you are happy with the image design, you can export the Excel camera output to anywhere. For this, simply select the picture and press Ctrl + C to copy it (or right-click and then click Copy). After that, open another application, say Paint, Word or PowerPoint, and press Ctrl + V to paste the copied image. Or, you can assemble bits from several worksheets onto one page, and then save it as image by using any of the methods described above. Just remember that only a linked picture on the sheet is 'live'. When copied outside of Excel, it becomes a regular image and it won't update when the original data in the worksheet changes.
Excel to JPG converters online
If you have a lot of Excel files to be exported to images, you can save time by committing the job to some online Excel to jpg converter. Below you will find just a couple of many free converters available on the web.
Convertino - Convert XLS to JPG online & free
It is my favorite online converter that supports a great variety of document and image formats including Excel to JPEG conversion.
Here's how you can convert Excel to JPG online:
- Select the source .xls or .xlsx file from your computer, Google Drive, Dropbox or drag it on the page using the mouse.
- Choose 'to JPG' or select another image format (over 20 different formats are supported such as JPEG, PNG, TIFF, BMP, GIF, etc.)
- Download the converted JPG file or save it directly to your Dropbox or Google Drive (the best bit is that they do not ask for an email address to send the output to).
To give it a try, please follow this link: Convertino Excel to JPG.
Zamzar - free online Excel to JPG conversions
It's another popular online service that can convert your Excel files to JPG as well as to many other formats. With Zamzar, it's not possible to download the converted files directly from the web-site, they send the output by email, which is not my personal preference. Apart from that, it's a nice free XLS to JPG converter with an intuitive user interface:
To see it in action, please follow this link: Zamar XLS to JPG.
If for some reason neither of the above tools suits you, you can find plenty more similar services by typing something like 'convert xls to jpg online' or 'xlsx to jpg online' in your preferred search engine.
This is how you can convert Excel to JPG online and desktop. I thank you for reading and hope to see you on our blog next week!
You may also be interested in
How to save selection or entire workbook as PDF in Excel?
In many cases, you may only want to save or export selected ranges as PDF, or save the whole workbook but not only current worksheet as PDF. How to deal with it?
Of course, you can copy selected ranges to a new worksheet and save it as PDF file; or save each worksheet separately as PDF files. But here we will show you a tricky way to save selections or entire workbook as one PDF file in Microsoft Excel quickly, and save multiple workbooks in a specified folder to separated PDF files at once.
Easily save selection as PDF with Kutools for Excel
Save each worksheet as separated PDF file in a workbook at once with Kutools for Excel
Save selection or single workbook as PDF with Save as function
Step 1: Select the ranges that you will save as PDF file.
If you want to save the entire workbook as one PDF file, just skip this step.
Step 2: Click the File > Save as.
Step 3: In the Save As dialog box, select the PDF item from the Save as type: drop down list.
Step 4: Click the Options… button at the bottom of Save As dialog box.
Step 5: In the Options dialog box, check the Selection option or Entire workbook option according to your needs.
Step 6: Click OK to dismiss the dialog boxes.
Then the selected range or the entire workbook is saved as a single PDF file.
Easily save selection as PDF with Kutools for Excel
This section will introduce the Export Range to File utility of Kutools for Excel, it can help you save a selected range as PDF file easily. Please do as follows.
Before applying Kutools for Excel, please download and install it firstly.
1. Select the range you want to save as PDF file, and then click Kutools Plus> Import / Export > Export Range to File. See screenshot:
2. In the Export Range to File dialog box, you need to:
A: Select PDF option in the File format section;
B: If you want to keep the formatting, row heights and column widths of selection, please check the Preserve formatting / row heights / column widths options in the Workbook options section;
C: Click the button to select a folder to save the PDF file;
D: Click the OK button.
Note: If you want to directly open the PDF file after exporting, please check the Open the file after exporting box. App pier fast app launcher & switcher 1 5 1.
3. Now another Export Range to File dialog box pops up, type a name for the PDF file in the box, then click the OK button.
Now the selection is successfully saved as PDF file.
If you want to have a free trial ( 30-day) of this utility, please click to download it, and then go to apply the operation according above steps.
Save each worksheet as separated PDF file in a workbook at once with Kutools for Excel
You can save each worksheet or specific worksheet in a workbook as separated PDF file with the Split Workbook utility.
Before applying Kutools for Excel, please download and install it firstly.
1. Click Kutools Plus > Workbook > Split Workbook. See screenshot:
2. In the Split Worksheet dialog box, please check the worksheets you need to save as individual PDF files in the Worksheet name box, in the Options section, check the Save as type box, and select PDF (*.pfd) from the drop-down list, and then click the Split button. In the popping up Browse for Folder dialog box, select a folder for saving these pdf files, and finally click the OK button. See screenshot:
Then all selected worksheets are saved as individual PDF file immediately.
If you want to have a free trial ( 30-day) of this utility, please click to download it, and then go to apply the operation according above steps.
Demo: Save selection or each worksheet as PDF with Kutools for Excel
Related articles:
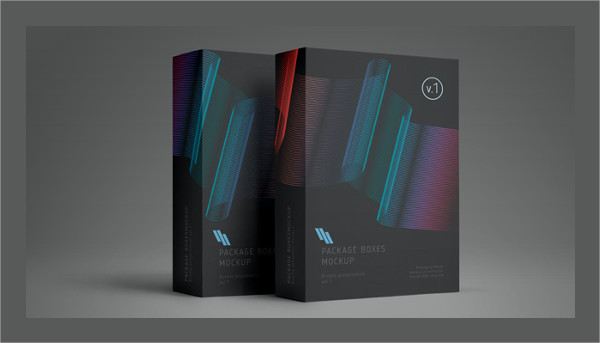
- Choose what kind of snip you want to capture. For this, click the little arrow next to the Mode button (in older versions, click the arrow next to New), and select one of the options described above.
- Select the area of your sheet that you want to capture. This will immediately copy the selected area to the Snipping Tool window.
- Click the Save button, type the file name, choose your preferred image format (.jpg, .png and .gif are supported) and click OK. That's all there is to it!
Save Excel data as image (.jpg, .png or .gif)
Whatever simple and straightforward the previous methods are, they have one significant limitation - they can only capture the part of a worksheet that is visible on the screen. In some situations, zooming out might help, but not when it comes to capturing a really big table that contains tens or thousands of rows. To get around this limitation, use the good old copy/paste technique, which allows copying any part of an Excel sheet including beyond the scroll areas, and then pasting the copied contents to wherever you want.
To save your Excel worksheet as a .jpg image, perform the following steps:
- Select a table, chart, shape or any other Excel data that you want to save as an image.Tip. To select a big table, select the first cell and press Ctrl + Shift + Enter to extend the selection of the last used cell.
- Press Ctrl + C to copy the selection to the clipboard.
Alternatively, on the Home tab, in the Clipboard group, click the little arrow next to Copy, and then click Copy as Picture…
Fonelab data retriever 1 0 2018.This will give you the choice of whether to save the copied data As shown on screen or As shown when printed:
- Open Microsoft Paint or any other graphics editor.
- Press Ctrl + V to paste the copied data.
- Save the newly created file as GPEG, GIF or PNG image. Done!
Visually, an Excel table saved as an image is indistinguishable from the original one. If you copy the image back to Excel, it's almost impossible to spot the difference unless you try selecting the data :)
Export Excel to JPG with Camera tool
One more way to quickly take a snapshot of your Excel data is using the Camera tool. A really cool feature of Excel Camera is that it creates a dynamic image that syncs with the original dataset and gets updated whenever the original data changes.
In order to use the Camera tool, you must add it to the ribbon or Quick Access Toolbar manually because it does not show up by default. To have it done, perform these steps:
- Click the small drop-down button in the upper-left corner of your Excel and select More Commands…. This will open the Options dialog box.
- On the right pane, under Choose commands from, select Commands Not in the Ribbon.
- Scroll down the list until you find the Camera command, select it and click the Add button to move it to the right-hand section.
- Click OK.
Now, you have the Camera button on the Quick Access Toolbar:
To save an Excel table as image using Camera, just do the following:
- Select a range of cells you want to capture. To make a photo of a chart, select the cells surrounding it.
- Click on the Camera
- Click anywhere in the worksheet where you want to place a snapshot. Bingo!
Now, you can make the image bigger or smaller by dragging the sizing handles. Or, you can apply different Picture Styles by using the Picture Tools tab that appears as soon as you select the image. For example:
When you are happy with the image design, you can export the Excel camera output to anywhere. For this, simply select the picture and press Ctrl + C to copy it (or right-click and then click Copy). After that, open another application, say Paint, Word or PowerPoint, and press Ctrl + V to paste the copied image. Or, you can assemble bits from several worksheets onto one page, and then save it as image by using any of the methods described above. Just remember that only a linked picture on the sheet is 'live'. When copied outside of Excel, it becomes a regular image and it won't update when the original data in the worksheet changes.
Excel to JPG converters online
If you have a lot of Excel files to be exported to images, you can save time by committing the job to some online Excel to jpg converter. Below you will find just a couple of many free converters available on the web.
Convertino - Convert XLS to JPG online & free
It is my favorite online converter that supports a great variety of document and image formats including Excel to JPEG conversion.
Here's how you can convert Excel to JPG online:
- Select the source .xls or .xlsx file from your computer, Google Drive, Dropbox or drag it on the page using the mouse.
- Choose 'to JPG' or select another image format (over 20 different formats are supported such as JPEG, PNG, TIFF, BMP, GIF, etc.)
- Download the converted JPG file or save it directly to your Dropbox or Google Drive (the best bit is that they do not ask for an email address to send the output to).
To give it a try, please follow this link: Convertino Excel to JPG.
Zamzar - free online Excel to JPG conversions
It's another popular online service that can convert your Excel files to JPG as well as to many other formats. With Zamzar, it's not possible to download the converted files directly from the web-site, they send the output by email, which is not my personal preference. Apart from that, it's a nice free XLS to JPG converter with an intuitive user interface:
To see it in action, please follow this link: Zamar XLS to JPG.
If for some reason neither of the above tools suits you, you can find plenty more similar services by typing something like 'convert xls to jpg online' or 'xlsx to jpg online' in your preferred search engine.
This is how you can convert Excel to JPG online and desktop. I thank you for reading and hope to see you on our blog next week!
You may also be interested in
How to save selection or entire workbook as PDF in Excel?
In many cases, you may only want to save or export selected ranges as PDF, or save the whole workbook but not only current worksheet as PDF. How to deal with it?
Of course, you can copy selected ranges to a new worksheet and save it as PDF file; or save each worksheet separately as PDF files. But here we will show you a tricky way to save selections or entire workbook as one PDF file in Microsoft Excel quickly, and save multiple workbooks in a specified folder to separated PDF files at once.
Easily save selection as PDF with Kutools for Excel
Save each worksheet as separated PDF file in a workbook at once with Kutools for Excel
Save selection or single workbook as PDF with Save as function
Step 1: Select the ranges that you will save as PDF file.
If you want to save the entire workbook as one PDF file, just skip this step.
Step 2: Click the File > Save as.
Step 3: In the Save As dialog box, select the PDF item from the Save as type: drop down list.
Step 4: Click the Options… button at the bottom of Save As dialog box.
Step 5: In the Options dialog box, check the Selection option or Entire workbook option according to your needs.
Step 6: Click OK to dismiss the dialog boxes.
Then the selected range or the entire workbook is saved as a single PDF file.
Easily save selection as PDF with Kutools for Excel
This section will introduce the Export Range to File utility of Kutools for Excel, it can help you save a selected range as PDF file easily. Please do as follows.
Before applying Kutools for Excel, please download and install it firstly.
1. Select the range you want to save as PDF file, and then click Kutools Plus> Import / Export > Export Range to File. See screenshot:
2. In the Export Range to File dialog box, you need to:
A: Select PDF option in the File format section;
B: If you want to keep the formatting, row heights and column widths of selection, please check the Preserve formatting / row heights / column widths options in the Workbook options section;
C: Click the button to select a folder to save the PDF file;
D: Click the OK button.
Note: If you want to directly open the PDF file after exporting, please check the Open the file after exporting box. App pier fast app launcher & switcher 1 5 1.
3. Now another Export Range to File dialog box pops up, type a name for the PDF file in the box, then click the OK button.
Now the selection is successfully saved as PDF file.
If you want to have a free trial ( 30-day) of this utility, please click to download it, and then go to apply the operation according above steps.
Save each worksheet as separated PDF file in a workbook at once with Kutools for Excel
You can save each worksheet or specific worksheet in a workbook as separated PDF file with the Split Workbook utility.
Before applying Kutools for Excel, please download and install it firstly.
1. Click Kutools Plus > Workbook > Split Workbook. See screenshot:
2. In the Split Worksheet dialog box, please check the worksheets you need to save as individual PDF files in the Worksheet name box, in the Options section, check the Save as type box, and select PDF (*.pfd) from the drop-down list, and then click the Split button. In the popping up Browse for Folder dialog box, select a folder for saving these pdf files, and finally click the OK button. See screenshot:
Then all selected worksheets are saved as individual PDF file immediately.
If you want to have a free trial ( 30-day) of this utility, please click to download it, and then go to apply the operation according above steps.
Demo: Save selection or each worksheet as PDF with Kutools for Excel
Related articles:
The Best Office Productivity Tools
Kutools for Excel Solves Most of Your Problems, and Increases Your Productivity by 80%
- Reuse: Quickly insert complex formulas, charts and anything that you have used before; Encrypt Cells with password; Create Mailing List and send emails.
- Super Formula Bar (easily edit multiple lines of text and formula); Reading Layout (easily read and edit large numbers of cells); Paste to Filtered Range.
- Merge Cells/Rows/Columns without losing Data; Split Cells Content; Combine Duplicate Rows/Columns. Prevent Duplicate Cells; Compare Ranges.
- Select Duplicate or Unique Rows; Select Blank Rows (all cells are empty); Super Find and Fuzzy Find in Many Workbooks; Random Select.
- Exact Copy Multiple Cells without changing formula reference; Auto Create References to Multiple Sheets; Insert Bullets, Check Boxes and more.
- Extract Text, Add Text, Remove by Position, Remove Space; Create and Print Paging Subtotals; Convert Between Cells Content and Comments.
- Super Filter (save and apply filter schemes to other sheets); Advanced Sort by month/week/day, frequency and more; Special Filter by bold, italic.
- Combine Workbooks and WorkSheets; Merge Tables based on key columns; Split Data into Multiple Sheets; Batch Convert xls, xlsx and PDF.
- More than 300 powerful features. Supports Office/Excel 2007-2019 and 365. Supports all languages. Easy deploying in your enterprise or organization. Full features 30-day free trial. 60-day money back guarantee.
Office Tab Brings Tabbed interface to Office, and Make Your Work Much Easier
- Enable tabbed editing and reading in Word, Excel, PowerPoint, Publisher, Access, Visio and Project.
- Open and create multiple documents in new tabs of the same window, rather than in new windows.
- Increases your productivity by 50%, and reduces hundreds of mouse clicks for you every day!
How To Save Excel As Pdf On Macbook Air
How To Save Excel As Pdf On Mac Shortcut
How To Save As Pdf
- To post as a guest, your comment is unpublished.Thank you!!
- To post as a guest, your comment is unpublished.Thanks. Great information.
- To post as a guest, your comment is unpublished.This is the longest solution I've ever seen for this. If you simply wanna include all the sheets from your .xlsx file, just hold down CTRL, select the first one, add a hold down shift and select the last one in the range, they will look selected (a little whiter). After your selection, you can depress the keys and go File > Save as. and select .pdf from the drop-down menu.
- To post as a guest, your comment is unpublished.Thank you sooooooo much! This should just be at the top of this page.
- To post as a guest, your comment is unpublished.Glad I read this review! The above article is too long!
- To post as a guest, your comment is unpublished.This was very helpful!
- To post as a guest, your comment is unpublished.MUCH APPRECIATE - EASY WHEN YOU KNOW HOW!
- To post as a guest, your comment is unpublished.Thank you!
Each step is very well depicted and the instructions are informative and clear to read. - To post as a guest, your comment is unpublished.Many thanks it was helpful
- To post as a guest, your comment is unpublished.Thanks so much! I looked everywhere. This helped a lot. Thanks for sharing.
- To post as a guest, your comment is unpublished.Thank you. This helps a lot.
- To post as a guest, your comment is unpublished.How to save an Excel file to PDF
- To post as a guest, your comment is unpublished.Some of the sheets did not transfer over possibly due to the pictures on it. Help!
- To post as a guest, your comment is unpublished.WOW - Thank you so much for this. So simple when you know!!! Been frustrated for ages doing it all the long/wrong way round. Feel so happy to have learned something new today that will save me hours in the long run.
- To post as a guest, your comment is unpublished.Thank you!!!
Now like a Boss :P - To post as a guest, your comment is unpublished.thanks for the info, it's verry useful
- To post as a guest, your comment is unpublished.This was very helpful. Thank you so much!
- To post as a guest, your comment is unpublished.I have tried this already but it displays a message saying that no printer is installed and there is an error while saving the document.What to do ?
- To post as a guest, your comment is unpublished.Very very Useful Thanks and Lot
- To post as a guest, your comment is unpublished.Thanks! Is there a way to make the worksheet names display in the PDF as page names? All my worksheets are titled, but they display as Page 1, Page 2, etc. in PDF.
- To post as a guest, your comment is unpublished.Hi, thanks for the info but is there a way to shrink the selection so each tab is only one page of the PDF?
Thanks,
Kim - To post as a guest, your comment is unpublished.Thank you for this info! Is there any way to program excel to always save the workbook with these settings?
- To post as a guest, your comment is unpublished.OMG!!! At last - Thank you!!!!!!!!!!!!!
- To post as a guest, your comment is unpublished.thank you very much!
- To post as a guest, your comment is unpublished.I also had to select pages instead of all on the page range.
- To post as a guest, your comment is unpublished.OMG. THANK YOU THANK YOU THANK YOU!!!!!
- To post as a guest, your comment is unpublished.Thank you
Very useful - To post as a guest, your comment is unpublished.Thank you. Very useful information
- To post as a guest, your comment is unpublished.Great help thank you!
- To post as a guest, your comment is unpublished.Thank you very much for the info.
